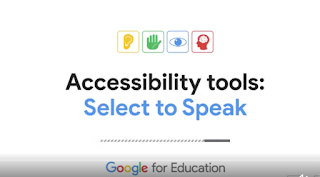In today's post we will dive in Chromebook accessibility features and share with you this handy text to speech tip we discovered through a tweet from Google for Education. As you probably know Chromebook has two built-in text to speech features: There is an integrated Screen Reader which, once activated, will read everything you focus on. This feature is especially helpful for people with vision loss. Alternatively, there is Select to Speak feature which allows you to select text and have it read out-loud.
Select to Speak feature can be activated from Chromebook's settings. Once on, you can then drag a box around text and have it read aloud. Words are highlighted as Select to Speak read them which is a great feature to help students with reading or comprehension problems. Language learners can also use this accessibility feature to develop speaking skills and learn appropriate pronunciation of a target language.
Here is how to turn on Select to Speak:
- "At the bottom right, select the time. Or press Alt + Shift + s.
- Select Settings .
- At the bottom, select Advanced.
- In the "Accessibility" section, select Manage accessibility features.
- Under "Text-to-Speech," turn on Enable select-to-speak."
Here is how to turn on your Chromebook's built-in screen reader:
- "At the bottom right, select the time. Or press Alt + Shift + s.
- Select Settings.
- At the bottom, select Advanced.
- In the "Accessibility" section, select Manage accessibility features.
- Under "Text-to-Speech," turn on Enable ChromeVox (spoken feedback)."
Here is how to listen to a part of a page
- "To select what text you’d like to hear:
- Press and hold the Search key and select a line of text.
- Press and hold the Search key and drag the pointer over an area of the screen.
- Highlight the text and press the Search key + s.
- At the bottom right, near the time, select Select-to-speak . Then select a line of text or drag the pointer over an area of the screen.
- On a touchscreen: At the bottom right, near the time, tap Select-to-speak . Then tap a line of text or drag your finger over an area of the screen.
- Your Chromebook will read the section aloud and each word will be highlighted.
- To stop Select-to-speak while it’s reading, press Ctrl or the Search key
. You can also select Stop."
Source: Chromebook Help